|
|
| 本城スタイル(を、やってみる) |
ミニチュアのような写真、本城スタイル。
本城直季さんって方が広めたやり方なんで本城スタイルって呼ばれてるらしいです。
最近だとチルトシフトって言われてるらしいですね。
本当だったら一眼レフのカメラに蛇腹のレンズ付けて撮るものらしいんですが、
そんな金のかかるもの持ってないんで、Photoshopでやってみることにしました。
Photoshopも金がかかりますが、会社の物なんで俺の腹は痛みません(笑)
(画像クリックで心持ち大きい写真が表示されます)
作例1「二条城」

作例2「大塚駅前」

作例3「香港」

眞鍋かをりさんのblogから勝手に持ってきました。
勝手に持ってきた上に勝手に加工って、
自分でもかなりダメだと思います。
1.俯瞰写真を撮る
スケールが大きければ大きいほど良いです。あと、自然の中に人工物って言うシチュエーションが良いっぽいです。あと、俯瞰がキツい方がそれらしく見えるみたいです。
今回は新橋駅ホームからの風景。
2.トーンカーブを調整する
「イメージ」→「色調補正」→「トーンカーブ」で
トーンカーブの設定画面をだして、図のようにします。
簡単に言うと「自然な感じでコントラストを強めに調整」です。ミニチュアのノッペリ感が出したいんです。
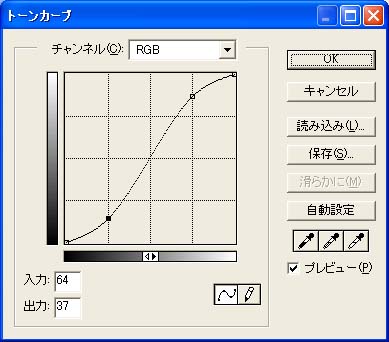
3.カラーバランスを調整する
「イメージ」→「色調補正」→「カラーバランス」で
カラーバランスの設定画面をだして、図のようにします。「青っぽさが無くなるように調整」です。
遠景って青っぽくなるらしいんで、赤味を出して近くの物を取ったフリをします。

4.彩度をあげる
「イメージ」→「色調補正」→「色相・彩度」で
色相・彩度の設定画面をだして、図のようにします。(彩度+50)
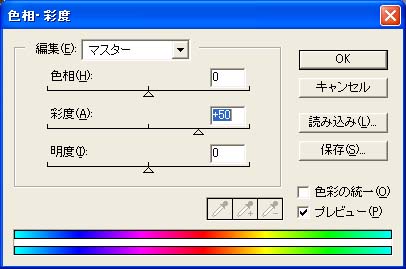
5.ぼかす
この手順が一番面倒です。
まず、ミニチュアに見せたい対象物を選択します。
ここではSL周辺を選択してみます。
SLの近くにいる人は一緒に選択してあげてください。
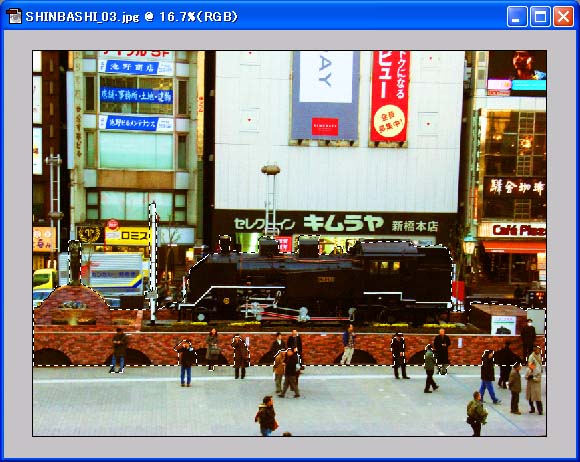
フォーカスが自然になるように選択範囲の境界をぼかします。
「選択範囲」→「境界をぼかす」
半径20ぐらいにしておきます。
もっと広範囲を写した写真の場合はもっと大きい数値のほうが良いと思います。
その後、「選択範囲」→「選択範囲反転」で選択範囲を反転させます。
実際にぼかしたいのはSLじゃなくて周りの風景ですんで。

「フィルタ」→「ぼかし」→「ぼかし(ガウス)」でぼかします。
俺はとりあえず10ぐらいが好きです。
ぼかしが数パターンあると自然に見えるんで、さらに下の方だけ選択して、段階的にぼかしたりもします。
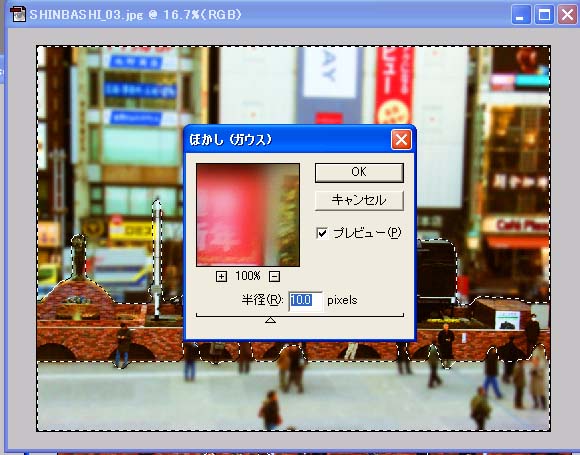
7.コントラストを調整する
「イメージ」→「色調補正」→「明るさ・コントラスト」で
明るさ・コントラストの設定画面を出して、図のようにします。
トーンカーブを使うと自然なコントラスト調整が行えるんですが
不自然感を出したくてたまりませんので、コントラストを+20ぐらいで調整します。
あと、色調補正とか明るさの補正なんかも適当にやるとそれっぽくなる場合があります。
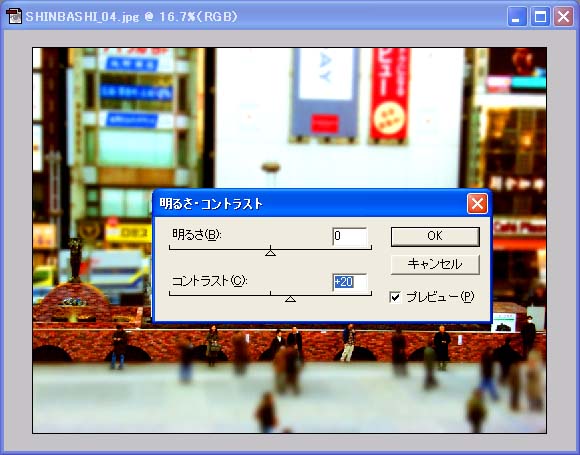
完成?
言い訳させていただくと、キャプチャ取りながらやったんで今まで一番ヘタに出来ました(笑)
きっと他の方がやったらもっと上手く行くと思いますのでぜひお試しください。

当然の話ですが、このジャンルの開拓者の本城さんの写真集は凄く素敵です。
素材選びが素敵で、1個1個が見ててわくわくしてきます。
もし未見の方は良かったらどーぞ。
|
|
|

